この記事では、ワードプレスのプラグイン「Redirection」の使い方を紹介していきます。
Redirectionは、ワードプレスからワードプレスへ記事をお引越しする際に役立つプラグインで、元記事の評価をそのまま引き継ぐことができます。
やり方はとても簡単ですので、ぜひ覚えてください。
なお、この記事では、
と定義します。
「Redirection」の使い方!5ステップ
- 「Redirection」を引っ越し元ブログにインストール
- 「Redirection」の初期設定
- 元記事をコピーする
- 引っ越し先ブログに記事をペーストし記事を公開
- 「Redirection」でリダイレクトの設定をする
プラグイン「Redirection」はこの5ステップです。
1つずつ詳しくお伝えしていきます。
ステップ①「Redirection」を引っ越し元サブログにインストール
まず、『引っ越し元』になるブログにRedirectionをインストールします。
ワードプレスのダッシュボード→プラグイン→新規プラグインを追加をクリック。
検索窓に「Redirection」と打ち込んで、「今すぐインストール」をクリックします。

インストールできたら「有効化」をクリックしてください。
ステップ②「Redirection」の初期設定
プラグインを有効化したら初期設定が必要です。
インストール済みプラグインから、「設定」をクリックします。
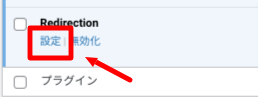
設定をクリックすると、初期設定画面に移りますので「セットアップ開始」をクリック
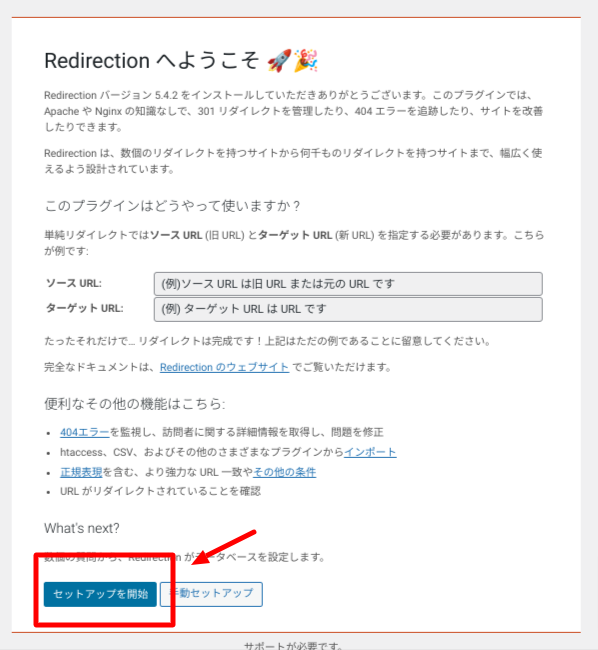
3つのチェックボックス全てにチェックを入れて、「次へ」をクリック。
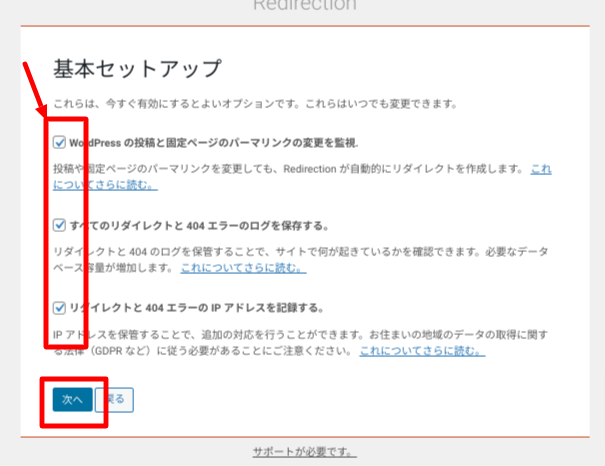
さいごに「セットアップ完了」をクリック。
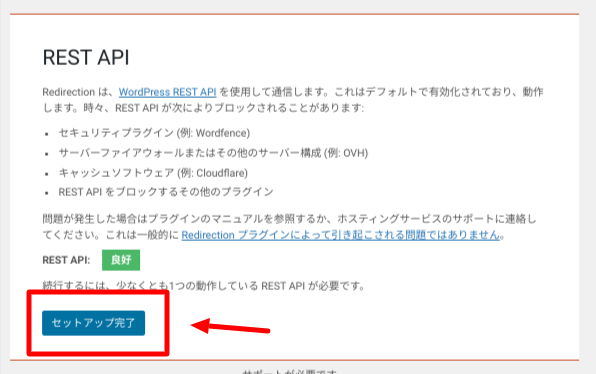
以下の画面がでたらセットアップが終わった合図です。
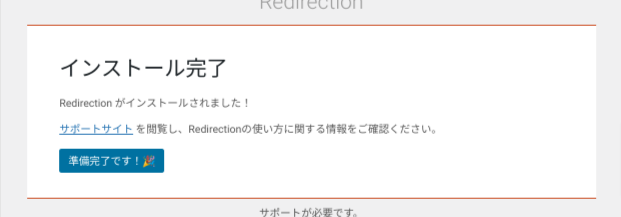
ステップ③元記事をコピーする
セットアップが終わったら、いよいよ記事をお引越しさせます。
引っ越元ブログにある、引っ越ししたい記事をまるまるコピーしてください。
なお、元記事を下書きに戻す、または削除は絶対にしないでください。
ステップ④引っ越し先ブログに記事をペーストし記事を公開
そしてコピーした記事を、そのまま引っ越し先ブログにペーストします。
この際、レイアウトが崩れる場合がありますので、修正してください。
アフィリエイトリンクが入っている場合は、入れ替える必要があります。
作業が終わったら、URLを設定し記事を投稿します。
ステップ⑤「Redirection」で設定する
引っ越し先サイトで記事の投稿が終わったら、引っ越し元ブログへ戻ります。
ワードプレスのダッシュボード→ツール→Redirectionをクリック。
すると以下のような画面になりますので、「ソースURL」に元記事URLを、「ターゲットURL」に新記事URLを入力します。
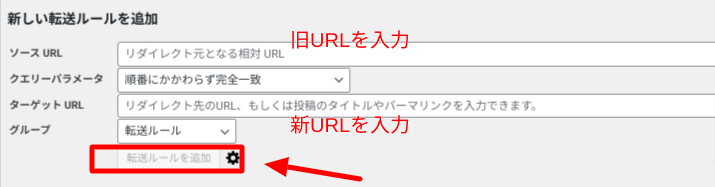
さいごに「転送ルールを追加」をクリックしたら完了です。
元記事URLをGoogleの検索窓に入力して、きちんとリダイレクトできているかどうか確かめてみてください。
なお、リダイレクト直後はGoogle検索をしても、検索画面上に元記事の情報がでてくることがあります。
これは、時間の経過とともに徐々に新ブログに変わっていくので、心配する必要はありません。
リダイレクト設定時の注意点2つ
リダイレクトする際はこの2つの注意点をしっかり守るようにしてください。
1つずつ詳しくお伝えしていきます。
注意点①:元記事は削除しない
まず、元記事はすぐに下書きに戻す、または削除しないでください。
削除してしまうとGoogleが混乱するため、少なくとも半年〜1年は元記事を公開したままにしておくことが望ましいです。
Googleの評価が完全に新記事に移ったと判断できたら、元記事は下書きに戻す、または削除してOKです。
注意点②:アフィリエイトリンクは入れ替える
アフィリエイトリンクはブログごとに異なるため、新記事に入れるアフィリエイトリンクは入れ替える必要があります。
ASPサイトでは、ブログごとに審査が必要なサイトがあり、審査には数日かかります。(最悪、審査落ちする場合もある)
リダイレクトする場合は、アフィリエイトリンクのことも考えて作業を行ってください。
ワードプレスのプラグイン「Redirection」の使い方!まとめ
この記事では以上の内容についてお伝えしました。
「Redirection」は使い方も簡単です。
ぜひ覚えてくださいね!



コメント